

We can also change the position of the options just by clicking and dragging them from one place to the other specified location.It is a vertical and horizontal bar located on the sides, and top and bottom of the main window (as indicated by arrows in the above image) consist of Multiple options which we can expand and hide by clicking on them.
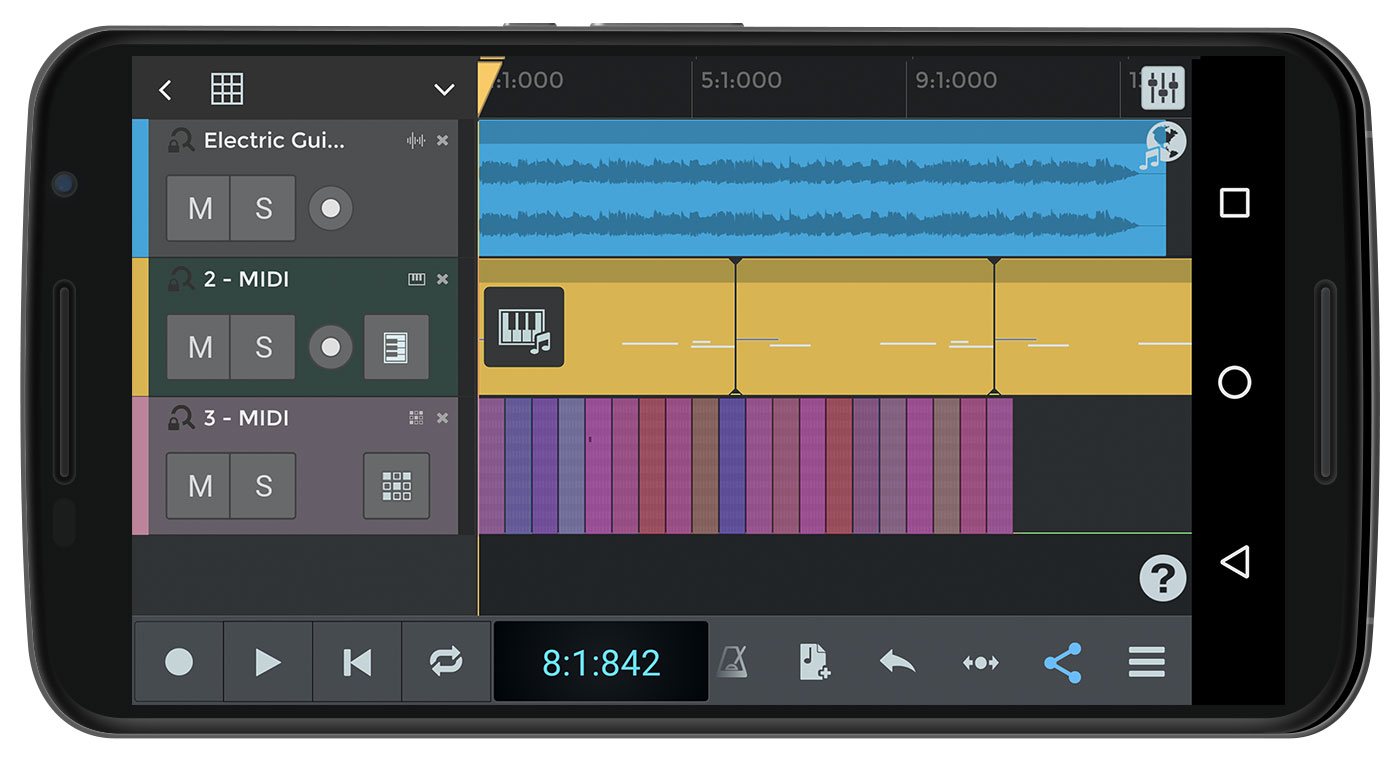

It actually shows the path of the current file that we are working on.In Menu Bar we can find the majority of Android Studio’s essential functions and settings such as opening a project, editing tools (cut, copy, paste), running an application, exiting the program and several other functionalities.At the top of the user interface of Android studio, you can see a thin horizontal bar consisting of the labels of drop-down menus.This thin horizontal bar is called Menu Bar.Now let’s see the explanation of each section.Let’s have a look at the Android Studio User Interface. To make it easier for you, I have divided the user interface into different- different parts and will discuss each section separately When we see the user interface of Android Studio, it can be kind of confusing for the first time. After we have successfully built our project, Now we will have a tour of the Android Studio user interface.Once you filled up all the information, Just click on the Finish button and Android Studio will start to build and synchronize your project.This project will support instant apps is a feature that lets end users use that app without fully downloading onto their phone.In Minimum API level basically, it asks you to set the minimum Android version for your application to run.In Language section, it asks you to choose the language either Java or Kotlin to build your application.In Save location, it asks you for the location where you want to save your project.Generally, it is in the form of but it is entirely up to you to choose the name. Package Name is a unique name given to identify a specific application.Name is the name given to your Application.Let’s have a quick look at the pieces of information that have been provided in the above window.In the next window, you require to fill up a few fields and pick options according to your project.For the moment I am choosing an Empty Activity and clicking on the Next button.
#Run android studio app on phone code
Some templates provide starter code for general usage contexts like Navigation Drawer, Login Screen etc.


 0 kommentar(er)
0 kommentar(er)
